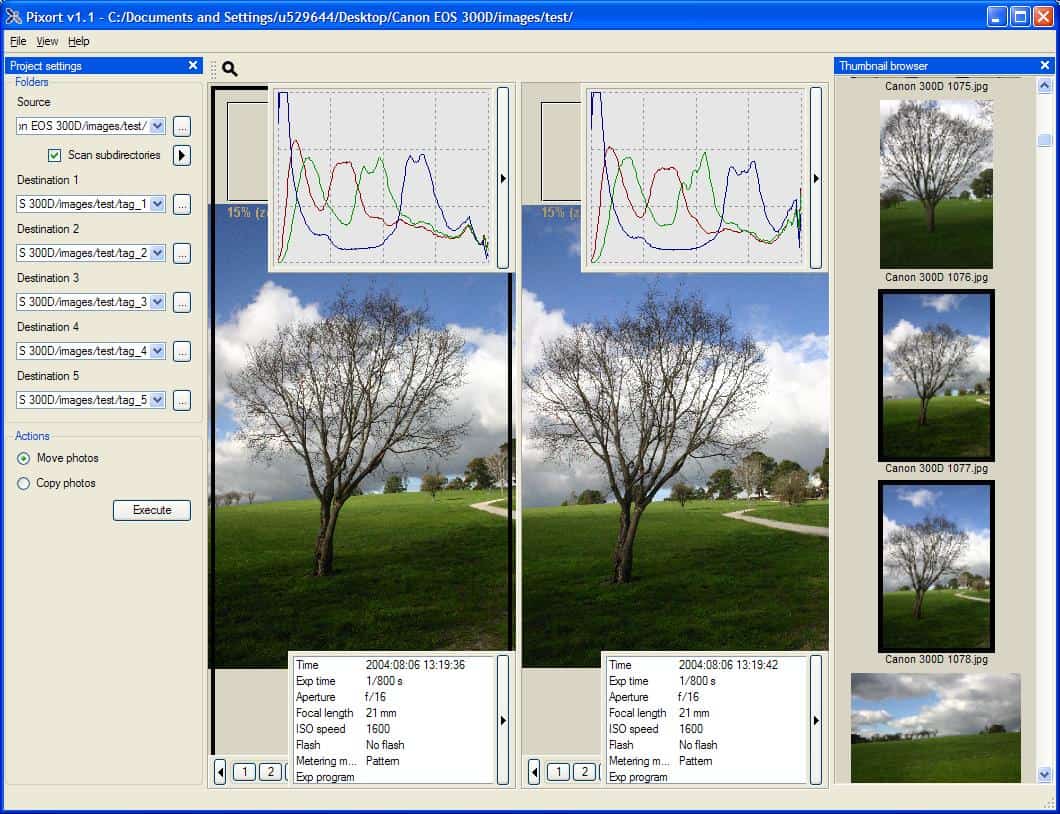Contents
Introduction
If you’re like me, then shooting photos (and lots of them) is easy, but the headache comes when it’s time to sort and manage them. I can easily classify the ones I want to discard, what about those worthy of framing, or printing, or just for keeping?
On a recent wedding shoot, I took over a thousand photos – I bracketed a lot, and took many double and triple shots of the same scene just in case one didn’t turn out, or someone important was frowning in the photo. When I got back, I had a tedious task ahead of me – it was quite a pain comparing two photos with a normal image viewer. I had to flick back and forth between them, which was especially hard if they were not taken consecutively.
I notice too that a lot of packages out there focus on the image manipulation (Adobe Photoshop, Paint Shop Pro, etc.) management and archival of photos (Adobe Photoshop Album, JASC Paint Shop Album), but not many actually focus on the image sorting, selection and rating process. Stepping in to fill the gap, JottoSoft has produced Pixort, which at the time of writing this article, is at Version 1.1.
Workflow top
Upon startup, Pixort displays a mini-tutorial, which can be disabled in the application settings. The first step is to select a source folder with images that need to be sorted. Sub-directories can also be scanned, and once this is done, images in the source will be loaded as thumbnails in the thumbnail browser on the right.
The basic concept behind Pixort is that you tag or rate photos from 1 to 5, and it will copy or move them to five different target folders. The destination folders can be renamed, and in my example, I selected “Enlargement, Feature, Album, Archive, Discard”. This will make it easier for me to select which photos to present to the bride and groom, which photos to recommend for enlargement, and which to drop in the trash can.
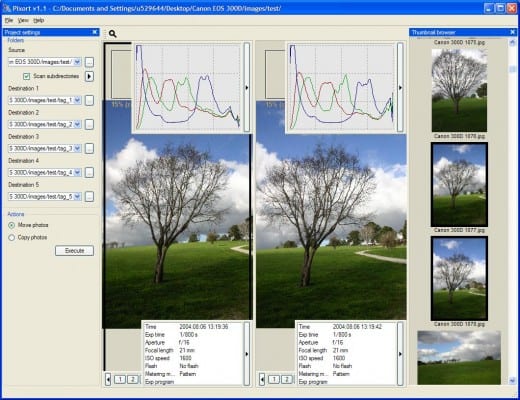
Moving between photos is easy in Pixort – either click on the thumbnails in the browser, or press the down up and arrow keys. Photos are automatically zoomed to fit in the available window space, and you can zoom in/out needed by using the magnifying glass button.
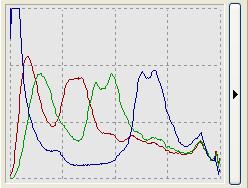
For each picture, there is a histogram display in the top-right corner to help identify blown out highlights or dead zones, and also mini window in the bottom right showing image EXIF data. This is particularly useful for telling what camera settings were used for each image. The EXIF data displayed is also configurable, so you can see exactly what you need.
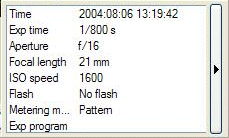
If photos were taken in portrait orientation, the viewed image can also be rotated by pressing the left or right arrow key (this affects the viewed image only – changes are not saved to file).
One of the greatest features of Pixort is side-by-side comparison – when there are multiple photos of the same subject, holding down CTRL and clicking on the thumbnails will display up to 6 images side-by-side.
Finally, when you’ve finished scrutinising a particular photo, pressing 1 to 5 on the keyboard (or clicking the numbers in the bottom left) will tag them with your rating. After all the photos have been tagged, pressing the Execute button will cause Pixort to copy or move your tagged images to the destination directories.
After my run with Pixort, I ended up with 243 out of focus / blurry photos in the trash can and another 491 so-so images to be archived, which meant that I had less than a third of the original number photos to post-process and present to the client! Thanks Pixort!
Conclusion top
As you can probably tell, I found this piece of software extremely useful in my digital workflow, and definitely one that I’ll be keeping. Just keep in mind that Pixort was designed for sorting and rating large amounts of photos – and not as a replacement for your image viewer or image editing application.
Positivies
- Great for image comparison, sorting and rating
- Histogram and EXIF information display
- Toolbars can be docked, floated and closed, and the layout can be modified to suit
- Designed for keyboard-only use as well
- Great price – free!
Negatives
- Directory selection window does not follow the standard Windows design – folders such as “My Documents” and “Desktop” are difficult to navigate to
- Limitation of 1000 images per directory
- Currently only supports Windows platform
Pixort is free, and can be downloaded from the JottoSoft website:
http://www.jotto.no/pixort/ (5.7mb download).
Was this article helpful? Feel free to leave any feedback or comments.