Article Sections:
Contents
Introduction
I have taken a lot of pictures over the years, and like many photographers, I am proud of my work and want to display my favorites on the walls of my home. Framing costs and available wall space limit the number of photos that I can display at any given time, however, and inertia limits the number of times I change my display prints. Recently, I started investigating digital frames as a possible solution to my problem.
Most of the commercially available digital frames don’t really meet my needs. They have small (5” to 7”) screens, and are designed to sit on desk tops. Most of them are not matted, and the frames are plastic, metal or simulated wood. They range in price from about $100 to $300 (US). I also found a couple of large screen digital frames available online, but they are quite expensive ($800 to $1200) for basic frame and matte combinations.
A quick search of the web turned up several do-it-yourself articles by photographers that had built their own digital frames – typically from discarded laptops. The laptop based digital frames have larger screens (10” to 15”), and tend to be reasonably inexpensive to build (provided you own a discarded laptop).
The laptop projects that I saw had a couple of common issues, however. All of them involved taking the laptop apart completely and generally rendering it useless for any other activity. The screens were also smaller than I wanted – equivalent to an 8”x12” photo, and varied considerably in contrast, brightness, and general image quality.
For my project, I wanted a desktop quality LCD screen of a size equivalent to an 11”x14” photograph. I also wanted professional quality matting and framing. My wife was skeptical about the project, and I knew that if the frame did not look great, it would be banished to the family room, instead of being mounted in a place of honor in the living room.
I had recently upgraded my 17” LCD desktop monitor, and I also had a discarded laptop. I decided to use these as the base components for my digital frame.
Design top
My plan to use a full size desktop LCD monitor had several design issues that I needed to resolve:
A desktop monitor is heavy – 10+ lbs and a laptop also weighs several pounds. The monitor would need to be mounted in the center of the frame, far enough from the sides to allow for a decent width of matte (3” at least on all sides). Obviously the frame was going to require internal bracing of some kind.
A LCD monitor is thick – at least 2 ½” – and that does not include the laptop. I knew that a 5” thick digital frame was never going to pass my wife’s living room test, so I decided to separate the monitor from the laptop, and to connect them with an extended VGA cable.
Power and cabling: A laptop and an LCD monitor require 2 electrical outlets, and a VGA cable to connect them, but exposed cabling was out of the question. Running cables through the inside of a wall vertically is relatively straight forward (gravity does most of the work), but running them laterally through wall studs is complicated and messy. I decided to place the frame directly above our piano, so that I could conceal the laptop behind the piano. This would allow me to do only vertical cable fishing.
Controlling and configuring the device: Most of the laptop designs that I saw did not have great control systems. Typically, the laptops were disassembled, and had peripherals removed to reduce weight. Many had the keyboard mounted backwards behind the screen – not the most user friendly configuration. With my design, the laptop remains intact, and so easily supports installing new software, patching the operating system, adding photos to the unit, and changing the slideshow. Because the laptop is concealed, however, it is still awkward to work with. I decided that controlling the laptop wirelessly from my desktop PC would be the final configuration.

Construction top
There are many ways to build a digital frame, and my design is only one of them. If you plan to build your own frame using these instructions, you will probably need to improvise from time to time. If my instructions look wrong for your situation, they probably are. Please measure carefully and use your own discretion when following these, or any other do-it-yourself instructions.
Step 1: Removing the LCD Panel from the Monitor Case.
a) Lie the LCD monitor face down on a soft towel. LCD screens scratch easily, so be careful not to touch the front of the LCD panel with your fingers or tools.
b) Remove the stand from the monitor case. Usually this is attached to the back of the case with 4 screws.

c) Remove the screws that hold the 2 halves of the case together. These are usually 2 or 4 of these screws, typically located in the corners of the case.
d) Try to lift the rear half of the case away, but do not force it. Most LCD cases have internal catches that hold them together. Insert a small flat tool into the crack between the 2 halves of the case. A small screwdriver or any flat plastic item such as a guitar pick will do the job. You should not need to insert the tool into the cap more than half an inch. Gently slide the tool in the crack the length of the monitor’s side. You will hear the catches releasing as you slide. Repeat for all four sides of the monitor using the same technique. Be careful when you are splitting the case near the external monitor control buttons, as there is wiring close to the monitor edge at this point. When you have released all of the catches, the back of the case should lift away easily.

e) Behind the external monitor control buttons, you will see a small circuit board that the buttons are attached to. Remove the screws that connect this circuit board to the case, but do not remove the wires connecting the board to the LCD.

f) Locate the four corner brackets that attach the LCD panel to the front of the plastic case and remove the screws.
g) Do not remove any screws connecting the LCD panel to the internal circuit boards or control systems.
h) Lift the LCD panel away from the front of the case. If it does not separate easily, stop and look for any other connecting screws or wires. Place the panel face up on your work surface.

Step 2: Matting the LCD
a) Locate the corner brackets shown in Figures 4 and 5. These are the same brackets that used to attach the LCD to the front of the case. Notice that the fronts of the brackets are set back from the front of the LCD screen. Carefully measure this setback distance and write it down. For my monitor, it was ¾” from the front of the LCD panel to the front of the brackets. This will be the thickness of the internal bracing required for the frame (as shown in Figure 9).
b) Measure the visible dimensions of the LCD screen (not counting the metal edges). For my 17” LCD, the dimensions were 10.75” x 13.5”. These are the dimensions of the matte cutout.
c) Decide on the width of matte that you want. I wanted approximately 3” of matte on each side, because this width gives the frame a nice “gallery” style look.
d) A 3” matte on my LCD required outside matte dimensions of 16.75” x 19.5” (3” + 10.75” + 3” = 16.5” and 3” + 13.5” + 3” = 19.5”). The closest standard frame size to this is 16” x 20”. A 16” x 20” frame and a 17” LCD monitor allows for a 3 ¼” matte on the left and right sides and a respectable 2 5/8” matte on the top and bottom.
e) Select a neutral color for the matte, as there will be many different photos on display. I chose white, because it matches other framed art in my living room.
f) A properly cut matte board will make a huge difference in the appearance of the finished frame, and if you do not have the equipment and training to cut your own matte, I suggest having it done by a framing shop. The outside dimension of the matte is the size of your frame, and the inner dimension (cutout) is the visible area of your LCD panel.
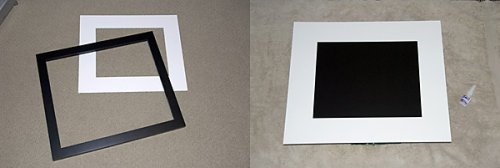
g) The matte has to be exactly positioned on the LCD panel. Place a couple of drops of crazy glue on the metal edge surrounding the LCD panel (not on the screen itself) and center the matte on the screen. A couple of drops is plenty because the glue is only needed to keep the matte correctly positioned on the LCD – it does not support any weight. Hold or clamp the matte in place until the glue dries.
Step 3: Framing the LCD Panel
a) I selected a frame with a profile that is both deep (1 ¼”) and wide (1 ¼”). Note that the frame is not deep enough to completely conceal the thickness of the LCD panel (2 ½”) More about this later.
b) Remove and discard the glass (if any) from the frame. Place the matted LCD face down in the frame. Be sure that the monitor control circuit board and wiring remains accessible.

c) We need to secure the matted LCD in the frame with additional bracing. Remember the measurement of the setback from Step 2a? In my case, that measurement was ¾” which allowed me to use standard 1” x 1” wood trim (Note: the actual size of 1” x 1” trim is ¾” x ¾”). Your measurement may require different size trim. Cut 2 lengths of the 1”x1” trim to fit the inner width of the frame – in my case 20” long.
d) Mount 2 small angle brackets on each of the blocks as shown below.

e) Slide the bracing between the matte and the LCD corner brackets. Attach the bracing to the corner brackets with screws.
f) Attach the bracing to the picture frame using the angle brackets. Be sure to leave the monitor control button wires free from constraint by the bracing.


g) At this point, you should be able to lift the frame and move it around. The LCD panel and the matte board should remain firmly in place.
h) You will notice that the depth of the frame does not conceal the entire depth of the LCD panel. This is deliberate, as I felt that a 2 ½” deep frame was still too thick to look “right” on the wall. To counter this, I bought a second very cheap black frame. The second frame is considerably smaller than the primary frame, but deep enough to conceal the rest of the LCD. This creates the optical illusion that the entire unit is only the depth of the primary frame.

i) Mounting the monitor controls. In this design, the monitor controls (Off/On, brightness, contrast etc.) are attached to the secondary frame behind the bottom lip of the front frame. Place the secondary frame on the back of the first frame, and position the control button circuit board where you would like it to be in the final configuration. Carefully mark the spot on the secondary frame where the control wiring needs to pass through the frame in order to allow the circuit board to be mounted.
j) Use a jigsaw to notch the secondary frame in the marked position. Pass the wires through the notch, and attach the circuit board to the secondary frame using the original screw holes in the circuit board. Use only very small crews that are smaller than the original holes, and do not over tighten the screws. They are only to hold the board in place, and you do not want to risk cracking the circuit board.

k) Using small angle brackets, attach the secondary frame to the back of the primary frame.
l) The frame is now quite heavy. I suggest using bolts through the sides of the secondary frame to attach the frame hanging hardware.


Step 4: Wiring the frame
I suggest testing the system before going any further. If something has gone wrong, you want to know it before punching holes in the walls. Hook up the VGA cable to the laptop and plug it in.
This is also a very good time to install your control software (see Step 5). It is much easier to work with the laptop before it is placed in its final concealed position.

a) Select the exact spot that the digital frame will hang on the wall, and mark the corners of the secondary frame with small pencil marks. The hole that you cut in the wall for the cables must fall completely inside these marks in order to be concealed by the frame.
b) Measure your LCD’s power cord and VGA cable. Measure the distance between the marks on the wall and where you will conceal the laptop. Allow extra VGA cable length to allow you to work comfortably with the laptop once the frame has been mounted. Are the cables long enough? The 6 foot VGA cable that I owned was not long enough – so I purchased a 15 foot VGA cable from the local computer store. The LCD power cord only needs to be long enough to get through the wall cavity (5 to 6 feet), because it will not move once mounted, and an extension cord can be used to add extra length to reach the outlet if required.
c) Lay the digital frame on its face, and connect the power and VGA cable to the back of the frame. Hold the connected cables flat against the back of the frame and determine the exact position where the cabling will need to bend to enter the wall cavity. This position must be completely behind the digital frame. Mark the equivalent position on the wall, being sure that it falls within the pencil marks from step 4a.
d) I wanted to make the smallest possible holes in the wall for the cabling, so I decided to use standard 2” cable grommets (like you use to pass cabling through the top of a desk). These are easily available from most hardware stores. Make sure that the grommet is large enough to pass your VGA cable through. I used 2” grommets.

e) The packaging for the grommets will list the exact size of hole that needs to be cut. Use a drywall saw to cut the hole in the position that you marked on the wall, in Step 4c, and insert the edge ring of the grommet. This ring should neatly patch the ragged edge of the hole that you cut. Remove the inner cap of the grommet until after you have completed fishing the cables.
f) Cut a piece of string 8 to 10 feet in length and attach a metal washer to one end. Hold the string in the center of the hole that you cut in the wall, and let the string with the washer attached hang on the outside of the wall so that the washer is suspended about 6” from the floor. Mark the spot where the washer touches the wall, and cut a second grommet hole at that location. Insert the grommet edge ring in the lower hole.
g) Lower the metal washer into the inside of the wall through the upper hole. Be very careful not to let go of the loose end of the string. The washer and string should appear in the lower hole once it descends that far. Fish the washer and the string out of the lower hole. You should now have a piece of string extending the length of the inside of the wall, with one end peeking out of each grommet hole.
h) Tape one end of your VGA cable to the end of the LCD power cable that attaches to the LCD panel. Tie the taped ends of the cables to the string coming out of the lower grommet hole.
i) Gradually pull the cables through the lower hole and out the upper hole by pulling on the string coming out of the upper hole. Voila – your cables are now running through the wall.

j) Insert the inner caps on the grommets for a nice finished look (see Figure 16).
k) Connect the power and VGA cables to the back of the digital frame. I suggest using a plastic zip tie to securely attach the cables to the back of the LCD panel. The last thing that you want is the power cord disconnecting accidentally and disappearing into the wall cavity.
l) Hang the frame on a picture hook attached directly to a wall stud. I do not suggest using drywall anchors for something this heavy. Feed any excess cabling into the wall. Connect the lower end of the VGA cable to your laptop, and plug everything in behind the concealing furniture. Slide the laptop into its hiding place.

Step 5: Control Software
Slideshow Software:
There are many software packages available that can run a slideshow. Your requirements may not be the same as mine – so be sure to check the internet to see what is available.
I used the free IrfanView photo viewing software for my slideshow. It allows me to easily assemble slideshows and configure them to my tastes. I loaded approximately 70 photos and configured the slideshow to change images at 5 minute intervals – giving me about a 6 hour slideshow.
I have configured Irfanview to suppress error messages, hide the cursor, randomize the order of the slides (without repeats) and hide photo file pathnames. There are many other available options.
IrfanView can be configured to automatically resize photos to fit the screen resolution. I really don’t like to have my photos resized like that, so I always crop photos to the native 1280 x 1024 pixel resolution of the LCD monitor before including them in a slideshow.
Irfanview is available at: http://www.irfanview.com/. Be sure to slip them a few bucks as a donation for using this excellent product.
Wireless Control:
One of my goals was to be able to control the laptop wirelessly from my desktop PC. Fortunately, my laptop has a wireless card, so I simply added it to the Windows workgroup that my desktop PC belongs to. This allows me to push photos to a shared folder on the laptop wirelessly from my desktop (I can even save directly to the shared folder from PhotoShop).
I also wanted the ability to start and reconfigure the slideshow wirelessly. My goal was to be able to take control of the laptop remotely from my desktop like I can with Windows Remote Assistance or PC Anywhere.
Logmein.com offers several packages that do this sort of thing, including a free version that suits my limited needs for controlling the digital frame perfectly. The free version allows me to control my digital frame from any authorized PC that has a connection to the internet. It is password protected.
Logmein Free is available at: https://secure.logmein.com/go.asp?page=products_free
Alternatively, there are also many VNC (Virtual Network Computing) products available, some of which are open-source and free.
Conclusion top
The project sounds quite complicated, but once I had the plan worked out, it went very quickly. I only spent about 4 hours building the digital frame, once I was satisfied with the design.
My Dad always told me to measure twice and cut once, and that is the philosophy that I used in this project. There were no significant screw-ups.
I am not very handy with tools, so if I can do this project, so can you.
Good luck!

I tried this for my DIY project and it turned out really well. Thanks for the cool article.
Only change I made is, I cut the original monitor controls (plastic buttons on the frame) in one strip, and screwed this plastic button strip on the PCB circuit board. Now I can use these buttons the same way as the original monitor buttons.
And I am thinking of adding Portable Multimedia MPEG4/DivX Player with Remote ($35), so that I do not have to keep this frame connected to a laptop. This has a VGA output which I can connect to the monitor.
As others have said, very nice project.
A warning though to anyone who is thinking of doing this sort of project themselves: running a power cable or extension cord through the wall like is shown in the guide is against the electrical code in most places. To be in compliance with the code, you should either have the cord on the outside of the wall or install a proper electrical outlet behind the frame that you can plug in to.
Feel free to ignore of course, but I always like to know the rules I’m breaking when I do so.
First of all the question: Does anyone know a flat display with USB or memorycard reader and a built-in slideshow possibility?
—
I’m also looking for some method to display slideshows in a stylish frame with fine image quality. This great DIY requires too much work and modifications though.
I don’t like combining a laptop to the frame because of the electricity consumption.
Re: I did something similar but I had an extra LCD monitor laying around from upgrading (15 inch diag) and no spare laptop– I bought a Kingwin Sound extreme multimedia player for $68 and installed a 20 gig 2.5″ hard drive I had on hand in my computer junk box.
Could you please elaborate on how this works? I am very interested in doing this, and am wondering how you go about setting up the actual slide show, i.e., can you do it with the player, or, do you need to set it up on a PC and transfer it to the player, or, the hard drive. And, is the HD you’re using in an external box, or is it just the drive. If the latter, how is it powered?
Thanks!
I did something similar but I had an extra LCD monitor laying around from upgrading (15 inch diag) and no spare laptop– I bought a Kingwin Sound extreme multimedia player for $68 and installed a 20 gig 2.5″ hard drive I had on hand in my computer junk box. Here’s a bit on the Sound Extreme– sweet little gadget http://www.cluboverclocker.com/reviews/multimedia/Kingwin_Sound_Xtream/Index.htm ) The sound extreme has a remote and is only 5″ X 3.5″ X 1″ and it nestled in a contour on the back of the monitor inside a wood shadow box picture frame very nicely– the only mod I did was to extend the IR receiver for the remote to the front of the unit– I cut out a small hole in the backing so that the Sound Extreme cables could be accessed for uploading and deleting items on the hard drive. It plays photo slide shows, movies, music– sweet little gadget. I also made an abandoned pocket PC into a nice little digital frame simply by cutting the correct sized matting and attaching the PDA to the back of the frame with rubber straps.
This is a tremendously well-designed, well-thought-out, and well-documented solution to the overpriced digital frames currently on the market.
The only suggestion I would have for your excellent and detailed instructions would be to mention the need to consider the wall stud hanging location requirement (in Step 4, substep l) much earlier (say, in substep a) because once you cut those cable passageway holes and fish through your wires, it’s pretty late to be looking to make sure you have a wall stud to mount the frame hook on.
Other than that, I like your idea and have been thinking along the same conceptual lines because I too would like to display a lot of our digital photos in a hallway “gallery” but not be limited to the small expensive table top frames.
Thanks again!
Great project Rob, looks like it finished well too. I’ve got a mother who is rather particular about things in her house looking really polished so I’m hoping to do a comparable job on a frame this Christmas. Thanks for sharing!
Nice tutorial. Ive just finished a fairly easy project transplanting an 8″ 800×600 digital frame into a much nicer real timber frame from IKEA. The difference is I opted for a square frame and matteboard. You lose a few pixels either side of the image but it looks very cool. Basically you end up with 600×600 visible pixels to work with and square format photos look really nice. Maybe one day I’ll mod a larger frame.
See http://www.framebug.com/digital_photo_frame_square_frame_mod.htm if you want to check out the tutorial.
“Does anyone know a flat display with USB or memorycard reader and a built-in slideshow possibility?”
Im looking into building this very thing myself and was curious if you found any good information out about the best way to go about making a digi lcd frame from a usb w/out the use of a CPU.
Any info would be greatly appreciated, and likewise if you are still looking you can have a copy when im finished.
thanks,
CR
Hi. I found this page through a google search. This is very informative and detailed. I’ve wanted to take on this kind of project but was afraid that it maybe too complicated. I’ve looked around for large digital frames that I can hang on the wall, but they were either too expensive or the screen resolution was too little. Thanks for this step-by-step info. I might just have enough courage to take this on.
This post is a bit old, but still very well executed. I am in the process of doing the same thing, but am using a Raspberry Pi board to drive it which will be attached directly to the back of the frame. The board is cheap, new LED backlit monitors are a bargain (or recycle on old one), and you can add a Realtek wifi dongle so you have a single power cord to the assembly.
Now the frame plays a random slideshow of 12000 photos over the network, from an SMB mount of images that I’ve published out of Lightroom. No mucking around with usb sticks and such.